Ready to set up? Let’s begin.
Liever de stappen in het Nederlands volgen? Kan gewoon op onze Nederlandse installatiepagina.
-
What would you like to install?
Choose 1 of the options below to continue.
-
Do you want to install the modem or connect devices to the internet?
-
What type of internet do you have?
Using Fiber Optics or standard internet (DSL)? Then you can also follow the steps in the video below.
Which modem do you have?
Which Wi-Fi point are you installing?
Which Wi-Fi point are you installing?
Which Wi-Fi point are you installing?
Which Wi-Fi point are you installing?
Turn on your Wi-Fi point and connect it to your modem.
Want 1 seamless network? Here’s how: connect your 1st Wi-Fi point to the modem with a cable. Then, turn off the modem’s Wi-Fi. Follow our step-by-step guide to get it done.
1. Plug in your Wi-Fi point.
Get the power adapter. Connect it to your Wi-Fi point and plug it into a power socket.

2. Turn on your Wi-Fi point.
Press the on/off button on the back of the Wi-Fi point to switch it on.

3. Check the power light.
Look for the green blinking light on the front of the Wi-Fi point. This is the power light. It should start up within 5 minutes.

All set?
If the power light is on and the Wi-Fi light is blinking green, your Wi-Fi point is connected. In the next step, you’ll connect he Wi-Fi point to your modem.
Here’s what you’ll need.
Here’s what you need to install the Mediabox.
Mediabox

Remote control

Adapter

Internet cable

HDMI cable

Do you have everything?
Here’s what you’ll need.
Here’s what you need to install the Mediabox.
TV box

Remote control

Adapter

Internet cable

HDMI cable

Do you have everything?
Install the Odido TV App in 3 steps.
Installing the Odido TV App on your smart TV is easy. No boxes or cables needed. Just the app. You can set it up in 3 simple steps.
1. Open the app store on your smart TV.
Search for Odido TV on your smart TV and select Install. Using Apple TV? Search for Odido online TV instead.
Not seeing the app?
If the app doesn’t show up, your smart TV might not be compatible. You can easily order a Mediabox in My Odido.
2. Add the Odido TV App to your homepage or favourite apps.
For quick and easy access to the Odido TV App.
3. Open the Odido TV App.
Log in with your TV customer number and TV PIN. You can find them in My Odido or the Odido App.
Good to know: want to watch TV on your phone or tablet while travelling in the EU? Download the Odido Online TV App.
Which modem do you have?
Is je modem nog niet geïnstalleerd?
Installeer dan eerst het modem. Helpen we je bij. Klik op Internet en doorloop de stappen.
-
Who installs Odido Internet?
When you order Odido Internet, you might be able to choose self-installation. This depends on your postcode. The confirmation email will tell you who will install Odido Internet: you or our technician.
Can’t find the email or unsure? You can also check in My Odido to see who will handle the installation.
Installing Odido Internet.
You can only install the internet from your installation date. Is that today or in the past?
Here’s what you’ll need.
You’ll need the following parts to set up the modem.
5G modem
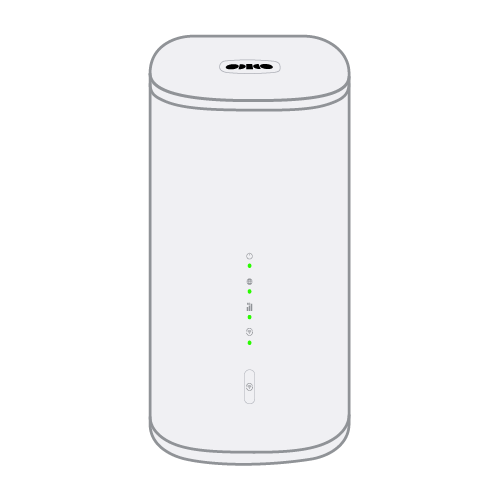
SIM card

Adapter

Do you have everything?
Connect to the internet.
You’ve got 2 ways to connect your devices to the internet:
Wi-Fi
Prefer no cables but still want internet everywhere in your home? Use Wi-Fi.
Wired internet
Want the fastest speeds possible? Connect your computer or laptop with a cable.
Handy to know: the 10G LAN port supports speeds up to 8 Gbit/s.
How do you want to connect?
Connect to the internet.
You’ve got 2 ways to connect your devices to the internet:
Wi-Fi
Prefer no cables but still want internet everywhere in your home? Use Wi-Fi.
Wired internet
Want the fastest speeds possible? Connect your computer or laptop with a cable.
Handy to know: the 2,5G LAN port supports speeds up to 2 Gbit/s.
How do you want to connect?
Connect to the internet.
You’ve got 2 ways to connect your devices to the internet:
Wi-Fi
Prefer no cables but still want internet everywhere in your home? Use Wi-Fi.
Wired internet
Want the fastest speeds possible? Connect your computer or laptop with a cable.
How do you want to connect?
Connect to the internet.
You’ve got 2 ways to connect your devices to the internet:
Wi-Fi
Prefer no cables but still want internet everywhere in your home? Use Wi-Fi.
Wired internet
Want the fastest speeds possible? Connect your computer or laptop with a cable.
How do you want to connect?
Connect to the internet.
You’ve got 2 ways to connect your devices to the internet:
Wi-Fi
Prefer no cables but still want internet everywhere in your home? Use Wi-Fi.
Wired internet
Want the fastest speeds possible? Connect your computer or laptop with a cable.
How do you want to connect?
Connect to the internet.
You’ve got 2 ways to connect your devices to the internet:
Wi-Fi
Prefer no cables but still want internet everywhere in your home? Use Wi-Fi.
Wired internet
Want the fastest speeds possible? Connect your computer or laptop with a cable.
How do you want to connect?
Turn on your Wi-Fi point and connect it to your modem.
Installing your Wi-Fi point is simple. First, you’ll get the steps to connect it to your modem. Once that’s done, we’ll guide you on how to place your Wi-Fi point wirelessly in the best spot. Let’s get started.
1. Connect the internet cable to the modem.
Use the cable you received. Plug one end into 1 of the 4 LAN ports on your modem.

2. Connect the internet cable to the Wi-Fi point.
Click the other end into the LAN1 or LAN2 port on your Wi-Fi point.

3. Plug in your Wi-Fi point.
Get the power adapter. Connect it to your Wi-Fi point and plug it into a power socket.

4. Turn on your Wi-Fi point.
Press the on/off button on the back of the Wi-Fi point to switch it on.

5. Check the power light.
Look for the green blinking light on the front of the Wi-Fi point. This is the power light. It should start up within 5 minutes.

6. Wait for the orange light.
The Wi-Fi point will automatically connect to the modem. While connecting, the link light will blink. This can take up to 10 minutes. Wait until the power light turns orange.

All set?
If the power light is orange and the Wi-Fi light is blinking green, your Wi-Fi point is connected. In the next step, you’ll find the best spot for your Wi-Fi point to ensure the strongest connection.
Got a different Wi-Fi point?
Turn it on and connect.
Installing your Wi-Fi point is simple. First, you’ll get the steps to connect it to your modem. Once that’s done, we’ll guide you on how to place your Wi-Fi point wirelessly in the best spot. Let’s get started.
1. Connect the internet cable to the modem.
Use the cable you received. Plug one end into 1 of the 4 LAN ports on your modem.

2. Connect the internet cable to the Wi-Fi point.
Click the other end into the LAN1 or LAN2 port on your Wi-Fi point.

3. Plug in your Wi-Fi point.
Get the power adapter. Connect it to your Wi-Fi point and plug it into a power socket.

4. Turn on your Wi-Fi point.
Press the on/off button on the back of the Wi-Fi point to switch it on.

5. Check the power light.
Look for the green blinking light on the front of the Wi-Fi point. This is the power light. It should start up within 5 minutes.

6. Wait for the orange light.
The Wi-Fi point will automatically connect to the modem. While connecting, the link light will blink. This can take up to 10 minutes. Wait until the power light turns orange.

All set?
If the power light is orange and the Wi-Fi light is blinking green, your Wi-Fi point is connected. In the next step, you’ll find the best spot for your Wi-Fi point to ensure the strongest connection.
Got a different Wi-Fi point?
Turn it on and connect.
Installing your Wi-Fi point is simple. First, you’ll get the steps to connect it to your modem. Once that’s done, we’ll guide you on how to place your Wi-Fi point wirelessly in the best spot. Let’s get started.
Good to know.Want an easier way to set up your Wi-Fi point? Use the Klik&Klaar App. It guides you step by step and shows you the best spot for your Wi-Fi point.
1. Connect the internet cable to the modem.
Use the cable you received. Plug one end into 1 of the 4 LAN ports on your modem.

2. Connect the internet cable to the Wi-Fi point.
Click the other end into the LAN1 or LAN2 port on your Wi-Fi point.

3. Plug in your Wi-Fi point.
Get the power adapter. Connect it to your Wi-Fi point and plug it into a power socket.

4. Turn on your Wi-Fi point.
Press the on/off button on the back of the Wi-Fi point to switch it on.

5. Check the power light.
Look for the green blinking light on the front of the Wi-Fi point. This is the power light. It should start up within 5 minutes.

6. Wait for the orange light.
The Wi-Fi point will automatically connect to the modem. While connecting, the link light will blink. This can take up to 10 minutes. Wait until the power light turns orange.

All set?
If the power light is orange and the Wi-Fi light is blinking green, your Wi-Fi point is connected. In the next step, you’ll find the best spot for your Wi-Fi point to ensure the strongest connection.
Got a different Wi-Fi point?
Turn on your Wi-Fi point and connect it to your modem.
Installing your Wi-Fi point is simple. First, you’ll get the steps to connect it to your modem. Once that’s done, we’ll guide you on how to place your Wi-Fi point wirelessly in the best spot. Let’s get started.
1. Connect the internet cable to the modem.
Use the cable you received. Plug one end into 1 of the 4 LAN ports on your modem.

2. Connect the internet cable to the Wi-Fi point.
Click the other end into the LAN1 or LAN2 port on your Wi-Fi point.

3. Plug in your Wi-Fi point.
Get the power adapter. Connect it to your Wi-Fi point and plug it into a power socket.

4. Turn on your Wi-Fi point.
Press the on/off button on the back of the Wi-Fi point to switch it on.

5. Check the power light.
Look for the green blinking light on the front of the Wi-Fi point. This is the power light. It should start up within 5 minutes.

6. Wait for the orange light.
The Wi-Fi point will automatically connect to the modem. While connecting, the link light will blink. This can take up to 10 minutes. Wait until the power light turns orange.

All set?
If the power light is orange and the Wi-Fi light is blinking green, your Wi-Fi point is connected. In the next step, you’ll find the best spot for your Wi-Fi point to ensure the strongest connection.
Got a different Wi-Fi point?
Turn off Wi-Fi and set up your 1st Wi-Fi point.
Here’s how you turn off your modem’s Wi-Fi and connect the Wi-Fi point. All you need is an internet cable.
1. Turn off Wi-Fi on the modem.
Press the WLAN button on your modem and hold it for 6 seconds. Once the WLAN light turns off, the Wi-Fi is disabled.
Good to know: the button might say Wi-Fi instead of WLAN.

2. Connect the internet cable to your modem.
Use the internet cable that came with your Wi-Fi point. Plug 1 end into one of the 2 INT ports on your modem.
Helpful to know: the INT ports might be labelled LAN1 or LAN2 instead.

3. Connect the cable to your Wi-Fi point.
Take the other end of the cable and plug it into the LAN1 or LAN2 port on your Wi-Fi point.

4. Wait for the orange power light.
Once the power light is orange, you’re all set.

All done?
If the power light is orange, your Wi-Fi point is connected to the modem.
Your Wi-Fi point now creates the Wi-Fi signal instead of the modem. This gives you a stronger, more stable, and wider Wi-Fi network at home.
Probeer opnieuw.
Is it not working? Go through the previous steps again to double-check everything. If it’s still not working, try these tips:
Check if your modem is installed.
Look at your internet cable. Is it properly plugged in? You should hear or feel a click when it’s connected.
Think the cable might be damaged? Try another one if you can. No spare cable? That’s okay. Just give us a call, and we’ll help you out.
Make sure you’re using the right port. Plug the internet cable into one of the 4 LAN ports on your modem. Be careful not to loosen any other cables while doing this.
Does it work now? That’s great. You’re ready to move on to the next step.
Still not working? Call us. We’re here to help.
How to connect your Mediabox.
In this step, you connect your TV to the modem and the TV box.
1. Get the Mediabox.
Place the Mediabox near your television.

2. Connect the Mediabox to your television.
Take the HDMI cable. Plug 1 end into the HDMI output of the Mediabox and the other end into the HDMI port on your television.

3. Connect the Mediabox to the internet.
To watch TV, your Mediabox needs to be connected to the internet. You can connect it with an internet cable or Wi-Fi.
Good to know: an internet cable often provides a more stable connection than Wi-Fi. Is your image lagging, or is your series not loading? Connect the Mediabox to your modem with an internet cable.

4. Connect the Mediabox to power.
Take the power adapter. Plug 1 end into the Mediabox and the other end into the power socket.

5. Turn on your television and select the correct HDMI channel.
If your TV doesn’t automatically select the correct channel, use the AV, Source, or 0 button on your remote to choose the right HDMI channel.
6. Get the new remote.
Pull the tab from the back of the remote.
Follow the steps on your TV or click on Next Step below. We’ll guide you through it together.
We’re here to help.
Don’t have all the parts? Give us a call. We’re happy to help.
Connect your TV to the TV box.
In this step, you connect your TV to the modem and the TV box.
1. Turn off your TV.
2. Take the TV box.
Place the TV box near your TV.

3. Connect the internet cable to the modem.
Take the internet cable. Connect 1 end to a LAN port on your modem.

4. Connect the internet cable to the TV box.
Plug the other end into the UTP port on the TV box.

5. Connect the TV box to your TV.
Use the HDMI cable to connect the TV box to your TV. Plug 1 end into the HDMI port on the TV box and the other into the HDMI port on your TV.

6. Turn on the TV box.
Take the power adapter. Plug 1 end into the TV box and the other into a power outlet.

That’s it. Your TV box is now connected to your TV. Ready for the next step? Let’s continue the installation.
We’re here to help.
Don’t have all the parts? Give us a call. We’re happy to help.
Here’s what you’ll need.
You’ll need the following parts to set up Vast Bellen.
Landline phone

Phone cable

Zyxel T-75 modem

Do you have everything?
Here’s what you’ll need.
You’ll need the following parts to set up Vast Bellen.
Landline phone

Phone cable

Modem

Do you have everything?
Here’s what you’ll need.
You’ll need the following parts to set up Vast Bellen.
Landline phone

Phone cable

Huawei modem

Do you have everything?
-
Installing Odido Internet.
You can only install the internet from your installation date. Is that today or in the past?
Onze monteur komt bij je langs.
Our technician will visit to connect the modem and set up your internet. Already made an appointment? You can find the date in My Odido. Haven’t scheduled one yet? It’s easy—use the email you received with your order.
Can’t find the email? Call Guidion: 020-3232766 (local rate).
You can reach Guidion at:
Monday to Thursday: 9 AM - 9 PM
Friday: 9 AM - 5.30 PM
Saturday: 9 AM - 5 PM
Sunday: ClosedWant to know more about installation by a technician? Check out all the details and extras on our installation-by-technician page.
Install the modem.
Ready to install the modem? Done in no time.
Which modem do you want to set up?
Almost there.
You can set up your internet after your installation date. Won’t be long now.
Connecting the 5G modem.
Setting up your 5G modem is quick and easy. With Klik&Klaar Internet, you’re good to go in no time. Just pop the SIM card into the modem and plug it into the power outlet. Simple, right? Below, you’ll find all the steps to get started.
Handy to know.Want to make it even easier? Download the Klik&Klaar installation app. It helps you find the perfect spot for your 5G modem right away. Exactly what you’re looking for.
1. Get the 5G modem.
Place it on a windowsill for the best signal.
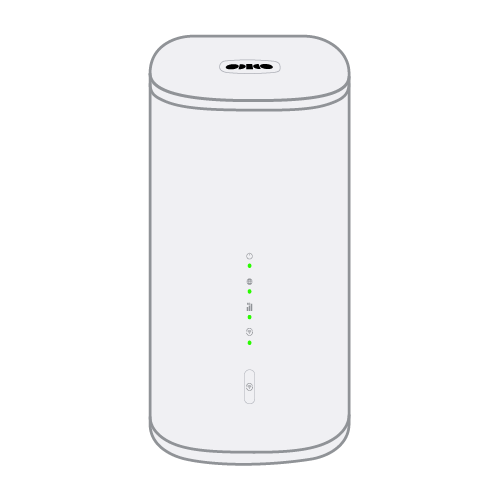
2. Remove the SIM card holder from the modem.
You’ll find the SIM card holder at the back of the modem. Behind the rubber labeled NanoSIM and next to the reset button.
Press the black bar with your finger. You’ll hear a click, and the SIM card holder will pop out.

3. Take the SIM card.
You’ll find the SIM card in the box with the step-by-step guide. Snap the SIM card out of the cardboard. You need the smallest variant.
Did you receive a black SIM card? Give us a call because it won’t work in the modem.
4. Insert the SIM card into the holder.
Take the SIM card and insert it into the black SIM card holder. Is the silver side fully visible? Great, then it’s properly placed in the holder.

5. Insert the SIM card holder back into the modem.
The silver side should face the logo on the SIM card.

6. Plug the modem into the power outlet.
Connect one end of the adapter to the 5G modem, then plug the adapter into the power outlet.

7. Turn on the modem.
You do this using the power button, which is located at the back of the 5G modem. The power light will now blink green.

8. Wait until all the lights are on.
This can take a few minutes. The 5G modem is ready once the lights show these colors, from top to bottom:
Power light: green
Internet light: green or blue
Signal light: blue or green
Wi-Fi light: greenAre the lights a different color or still blinking? Here’s what to do.

9. Connect your devices to Wi-Fi.
Connect your devices to Wi-Fi using the QR code on the bottom of the 5G modem. You’ll also find your Wi-Fi name and password there.

Did it work?
We’re here for you.
Don’t have all the parts? Call us. We’ll help you out.
Wi-Fi (wireless internet)
Need to connect a device to your Wi-Fi network? We’ll guide you. Just follow the steps below.
1. Turn on your device.
Using a Windows computer? Click the wireless network icon in the bottom-right of your taskbar. On MacOS, you’ll find it in the top-right corner of your screen.
Want to connect Wi-Fi on your phone or tablet? Go to the Wi-Fi settings on your phone or tablet.
2. Choose your network name (SSID).
Find your network name in the Wi-Fi list. It will start with TMNL, Odido, or your custom Wi-Fi name.
Haven’t changed your network name yet? You’ll find it on the sticker on your modem or on the card in the modem’s box.

3. Click connect.
4. Enter the password.
The password is on the sticker on the back of your modem or on the card in the modem’s box.
5. Click OK or connect.
Did it work?
Set up wired internet.

Connect an internet cable to get the best out of your connection. Perfect for online gaming or sharing large files.
Good to know: you’ll get even faster speeds with a Cat6a cable.
Do you have an internet cable?
Wi-Fi (wireless internet)
Need to connect a device to your Wi-Fi network? We’ll guide you. Just follow the steps below.
1. Turn on your device.
Using a Windows computer? Click the wireless network icon in the bottom-right of your taskbar. On MacOS, you’ll find it in the top-right corner of your screen.
Want to connect Wi-Fi on your phone or tablet? Go to the Wi-Fi settings on your phone or tablet.
2. Choose your network name (SSID).
Find your network name in the Wi-Fi list. It will start with TMNL, Odido, or your custom Wi-Fi name.
Haven’t changed your network name yet? You’ll find it on the sticker on your modem or on the card in the modem’s box.

3. Click connect.
4. Enter the password.
The password is on the sticker on the back of your modem or on the card in the modem’s box.
5. Click OK or connect.
Did it work?
Set up wired internet.

Connect an internet cable to get the best out of your connection. Perfect for online gaming or sharing large files.
Good to know: you’ll get even faster speeds with a Cat6a cable.
Do you have an internet cable?
Wi-Fi (wireless internet)
Need to connect a device to your Wi-Fi network? We’ll guide you. Just follow the steps below.
1. Turn on your device.
Using a Windows computer? Click the wireless network icon in the bottom-right of your taskbar. On MacOS, you’ll find it in the top-right corner of your screen.
Want to connect Wi-Fi on your phone or tablet? Go to the Wi-Fi settings on your phone or tablet.
2. Choose your network name (SSID).
Find your network name in the Wi-Fi list. It will start with TMNL, Odido, or your custom Wi-Fi name.
Haven’t changed your network name yet? You’ll find it on the sticker on your modem or on the card in the modem’s box.

3. Click connect.
4. Enter the password.
The password is on the sticker on the back of your modem or on the card in the modem’s box.
5. Click OK or connect.
Did it work?
Set up wired internet.

Connect an internet cable to get the best out of your connection. Perfect for online gaming or sharing large files.
Do you have an internet cable?
Wi-Fi (wireless internet)
Need to connect a device to your Wi-Fi network? We’ll guide you. Just follow the steps below.
1. Turn on your device.
Using a Windows computer? Click the wireless network icon in the bottom-right of your taskbar. On MacOS, you’ll find it in the top-right corner of your screen.
Want to connect Wi-Fi on your phone or tablet? Go to the Wi-Fi settings on your phone or tablet.
2. Choose your network name (SSID).
Open the Wi-Fi list on your phone, tablet, or computer. Look for a name starting with Odido.
Haven’t changed your Wi-Fi name yet? No problem. Check the sticker at the bottom of your modem. Next to WiFi SSID is your Wi-Fi name. Below that, next to WiFi Key, you’ll see the password.
Even easier: if your Wi-Fi name hasn’t been changed, just scan the QR code on the bottom of your modem. Use the camera on your phone or tablet. You’ll be connected right away. Easy, right?

3. Click connect.
4. Enter the password.
The password is on the sticker on the back of your modem or on the card in the modem’s box.
5. Click OK or connect.
Did it work?
Set up wired internet.
Connect an internet cable to get the best out of your connection. Perfect for online gaming or sharing large files.
Connect your wired internet in 3 steps:
1. Get your internet cable and modem.
Pak de internetkabel en het modem.

2. Plug the cable into the modem.
Click one end of the cable into a UTP port on your modem.

3. Plug the internet cable into your computer or laptop.
Connect the other end to the UTP port of your device.

All set?
Wi-Fi (wireless internet)
Need to connect a device to your Wi-Fi network? We’ll guide you. Just follow the steps below.
1. Turn on your device.
Using a Windows computer? Click the wireless network icon in the bottom-right of your taskbar. On MacOS, you’ll find it in the top-right corner of your screen.
Want to connect Wi-Fi on your phone or tablet? Go to the Wi-Fi settings on your phone or tablet.
2. Choose your network name (SSID).
Find your network name in the Wi-Fi list. It will start with TMNL, Odido, or your custom Wi-Fi name.
Haven’t changed your network name yet? You’ll find it on the sticker on your modem or on the card in the modem’s box.

3. Click connect.
4. Enter the password.
The password is on the sticker on the back of your modem or on the card in the modem’s box.
5. Click OK or connect.
Did it work?
Set up wired internet.

Connect an internet cable to get the best out of your connection. Perfect for online gaming or sharing large files.
Do you have an internet cable?
Wi-Fi (wireless internet)
Need to connect a device to your Wi-Fi network? We’ll guide you. Just follow the steps below.
1. Turn on your device.
Using a Windows computer? Click the wireless network icon in the bottom-right of your taskbar. On MacOS, you’ll find it in the top-right corner of your screen.
Want to connect Wi-Fi on your phone or tablet? Go to the Wi-Fi settings on your phone or tablet.
2. Choose your network name (SSID).
Find your network name in the Wi-Fi list. It will start with TMNL, Odido, or your custom Wi-Fi name.
Haven’t changed your network name yet? You’ll find it on the sticker on your modem or on the card in the modem’s box.

3. Click connect.
4. Enter the password.
The password is on the sticker on the back of your modem or on the card in the modem’s box.
5. Click OK or connect.
Did it work?
Set up wired internet.

Connect an internet cable to get the best out of your connection. Perfect for online gaming or sharing large files.
Do you have an internet cable?
Placing your Wi-Fi point.
Where you place your Wi-Fi point matters. A bad spot means weak signal. A good spot? That’s when you get the most out of your Wifi Plus.
1. Move the Wi-Fi point.
Unplug your Wi-Fi point and remove the internet cable. Find a better spot using the tips above.

2. Reconnect and check.
Plug your Wi-Fi point into a socket in the new spot. It’ll restart and reconnect to the modem. The link light will turn on and the Wi-Fi light will flash green. This takes up to 5 minutes.
Good to know: the power light should now glow green, not orange.

3. Check the link light.
If the link light is green, you’re all set. Red? Move the Wi-Fi point closer to the modem.

Does everything look good?
Try again or give us a call.
Is it not working? Go through the previous steps again to double-check everything. If it’s still not working, try these tips:
Stay close to your modem.
Check if your modem is installed.
Look at your internet cable. Is it properly plugged in? You should hear or feel a click when it’s connected.
Think the cable might be damaged? Try another one if you can. No spare cable? That’s okay. Just give us a call, and we’ll help you out.
Make sure you’re using the right port. Plug the internet cable into one of the 4 LAN ports on your modem. Be careful not to loosen any other cables while doing this.
Does it work now? That’s great. You’re ready to move on to the next step.
Still not working? Call us. We’re here to help.
Placing your Wi-Fi point.
Where you place your Wi-Fi point matters. A bad spot means weak signal. A good spot? That’s when you get the most out of your Wifi Plus.
1. Move the Wi-Fi point.
Unplug your Wi-Fi point and remove the internet cable. Find a better spot using the tips above.

2. Reconnect and check.
Plug your Wi-Fi point into a socket in the new spot. It’ll restart and reconnect to the modem. The link light will turn on and the Wi-Fi light will flash green. This takes up to 5 minutes.
Good to know: the power light should now glow green, not orange.

3. Check the link light.
If the link light is green, you’re all set. Red? Move the Wi-Fi point closer to the modem.

Does everything look good?
Try again or give us a call.
Is it not working? Go through the previous steps again to double-check everything. If it’s still not working, try these tips:
Stay close to your modem.
Check if your modem is installed.
Look at your internet cable. Is it properly plugged in? You should hear or feel a click when it’s connected.
Think the cable might be damaged? Try another one if you can. No spare cable? That’s okay. Just give us a call, and we’ll help you out.
Make sure you’re using the right port. Plug the internet cable into one of the 4 LAN ports on your modem. Be careful not to loosen any other cables while doing this.
Does it work now? That’s great. You’re ready to move on to the next step.
Still not working? Call us. We’re here to help.
Placing your Wi-Fi point.
Where you place your Wi-Fi point matters. A bad spot means weak signal. A good spot? That’s when you get the most out of your Wifi Plus.
1. Move the Wi-Fi point.
Unplug your Wi-Fi point and remove the internet cable. Find a better spot using the tips above.

2. Reconnect and check.
Plug your Wi-Fi point into a socket in the new spot. It’ll restart and reconnect to the modem. The link light will turn on and the Wi-Fi light will flash green. This takes up to 5 minutes.
Good to know: the power light should now glow green, not orange.

3. Check the link light.
If the link light is green, you’re all set. Red? Move the Wi-Fi point closer to the modem.

Does everything look good?
Try again or give us a call.
Is it not working? Go through the previous steps again to double-check everything. If it’s still not working, try these tips:
Stay close to your modem.
Check if your modem is installed.
Look at your internet cable. Is it properly plugged in? You should hear or feel a click when it’s connected.
Think the cable might be damaged? Try another one if you can. No spare cable? That’s okay. Just give us a call, and we’ll help you out.
Make sure you’re using the right port. Plug the internet cable into one of the 4 LAN ports on your modem. Be careful not to loosen any other cables while doing this.
Does it work now? That’s great. You’re ready to move on to the next step.
Still not working? Call us. We’re here to help.
Placing your Wi-Fi point.
Where you place your Wi-Fi point matters. A bad spot means weak signal. A good spot? That’s when you get the most out of your Wifi Plus.
1. Move the Wi-Fi point.
Unplug your Wi-Fi point and remove the internet cable. Find a better spot using the tips above.

2. Reconnect and check.
Plug your Wi-Fi point into a socket in the new spot. It’ll restart and reconnect to the modem. The link light will turn on and the Wi-Fi light will flash green. This takes up to 5 minutes.
Does the link light change colour? Here’s what it means.

All set?
If the link light is green or orange and the Wi-Fi light is blinking green, your Wi-Fi point is connected. In the next step, you’ll find the best spot for your Wi-Fi point to ensure the strongest connection.
Let's try again.
Is it not working? Go through the previous steps again to double-check everything. If it’s still not working, try these tips:
Stay close to your modem.
Check if your modem is installed.
Look at your internet cable. Is it properly plugged in? You should hear or feel a click when it’s connected.
Think the cable might be damaged? Try another one if you can. No spare cable? That’s okay. Just give us a call, and we’ll help you out.
Make sure you’re using the right port. Plug the internet cable into one of the 4 LAN ports on your modem. Be careful not to loosen any other cables while doing this.
Does it work now? That’s great. You’re ready to move on to the next step.
Still not working? Call us. We’re here to help.
Je installatie is klaar.
Great, your Wifi Plus is up and running. Together with the modem, the Wi-Fi point creates a bigger, stronger, and more stable Wi-Fi network at home. Want to make the most of Wifi Plus? Here’s everything you need to know:
Want to install another Wi-Fi point? Continue with the step-by-step guide below.
Wi-Fi name and password.
Your Wi-Fi name (SSID) and password (Wireless Key) from the modem are automatically transferred to the Wi-Fi point. This includes any changes you’ve made yourself.Scan the QR code.
There’s a QR code on the back of your 1st Wi-Fi point. Scan it to connect to your Wi-Fi network automatically. Keep in mind: this only works if you haven’t changed your Wi-Fi name or password yet.Wired connection.
You can also connect your devices using the LAN port on the Wi-Fi point. This gives you an extra stable connection. Use the included internet cable to make it easy.Download the app.
Download the MPro Mesh App from the App Store or Google Play Store. Use it to create guest networks, update your Wi-Fi name or password, connect devices, and more.Check the manual.
Need more details? Take a look at the Wifi Plus manual for step-by-step instructions and tips.Visit the Community.
Got more questions? Our Community is ready to help with anything related to Wifi Plus, the Wi-Fi point installation, or the MPro Mesh App.We’re here to help.
Having trouble connecting? Just give us a call. We’ll make it work for you.
Pair the remote control and set up the Mediabox.
Get your TV login details.To continue setting up your Mediabox, you’ll need your TV customer number and PIN. You can find these in My Odido or the Odido App.
1. Pair your remote control.
Once your Mediabox is fully started, it will pair with the remote control automatically.
Didn’t work? Press and hold the OK and Home buttons at the same time until the TV BOX button starts blinking.

2. Select your language.
Choose Dutch or English for your Mediabox.

3. Follow the steps.
Finish the steps on your TV. Once you’re done, you can start watching TV right away.

Want to get more out of your Mediabox?
There’s more to your Mediabox than just watching TV. Want to create viewing profiles, download apps, or save your favourites? Check out all the details on our TV page.
We’re here to help.
Having trouble connecting your Mediabox? Ask the community. With over 300,000 members, there’s always someone who knows the answer.
Or call us. We’re here to help.
Set up your TV box.
Your TV box is connected. Let’s set it up. You’ll need your TV customer number and PIN code. Find these in My Odido.
1. Take the remote control.
Insert the batteries.

2. Turn on your TV and select the correct HDMI channel.
Use the AV, Source, or 0 button on your TV remote.

3. Turn on the TV box.
Press the button at the top right of your Odido remote.

4. Enter your TV customer number and PIN code.
Wait for the screen to ask for your TV customer number and PIN code. This might take a few minutes. You'll find the details in My Odido. Done? Press OK.
That’s it. Your TV box is now registering. In just a few minutes, you’re ready to watch TV.
Is het gelukt?
How to connect your landline.
Follow these steps to connect your landline phone to the modem.
1. Take your landline phone and the phone cable.

2. Connect your phone cable.
Plug 1 end of the cable into the Phone1 port on your modem. Got a 2nd phone number? Use the Phone2 port instead.

3. Connect your phone.
Plug the other end of the cable into your phone. Easy as that.

4. Test your connection.
Use your landline to call your mobile phone.

Is your mobile phone ringing?
We're here to help.
Don’t have all the parts? Give us a call. We’re happy to help.
How to connect your landline.
Follow these steps to connect your landline phone to the modem.
1. Take your landline phone and the phone cable.

2. Connect your phone cable.
Plug 1 end of the cable into the Phone1 port on your modem. Got a 2nd phone number? Use the Phone2 port instead.

3. Connect your phone.
Plug the other end of the cable into your phone. Easy as that.

4. Test your connection.
Use your landline to call your mobile phone.

Is your mobile phone ringing?
We're here to help.
Don’t have all the parts? Give us a call. We’re happy to help.
How to connect your landline.
Follow these steps to connect your landline phone to the modem.
1. Take your landline phone and the phone cable.

2. Connect your phone cable.
Plug 1 end of the cable into the Phone1 port on your modem. Got a 2nd phone number? Use the Phone2 port instead.

3. Connect your phone.
Plug the other end of the cable into your phone. Easy as that.

4. Test your connection.
Use your landline to call your mobile phone.

Is your mobile phone ringing?
We're here to help.
Don’t have all the parts? Give us a call. We’re happy to help.
-
Which modem do you want to set up?
Almost there.
You can set up your internet after your installation date. Won’t be long now.
Here’s what you’ll need.
You’ll need the following parts to set up the modem.
Zyxel T-54 modem

Adapter

Connection box

Internet cable

Phone cable

Do you have everything?
Here’s what you’ll need.
You’ll need the following parts to set up the modem.
Zyxel T-50 modem

Adapter

Connection box

Internet cable

Phone cable

Do you have everything?
Here’s what you’ll need.
You’ll need the following parts to set up the modem.
Huawei modem

Adapter

Connection box

Internet cable

Phone cable

Do you have everything?
You're all set.
The 5G modem is successfully set up.
Moving your modem.
Staying in the Netherlands for your holiday or want to put your modem in a new spot at home? Easy. Just unplug it and plug it back in where you need internet.
No power nearby? That’s fine too. The 5G modem works perfectly with a power bank. You can grab one from our webshop.
Handy tip: use a 25W power bank with at least 20,000 mAh.
Connect Wifi Plus.
Connecting your Wi-Fi points is easy with the 5G modem. Just follow the steps above under Wifi Plus.
We’re here for you.
Are the lights off, or is your connection not working? Call us. We’re here to help.
You're all set.
You’re connected to the internet.
Want to set up wired internet too?
We’re here to help.
Didn’t connect successfully? Ask your question in our community. With over 300,000 members, you’ll get an answer quickly.
Set up wired internet.
Connect your wired internet in 3 steps:
1. Get your internet cable and modem.

2. Plug the cable into the modem.
Click one end of the cable into a UTP port on your modem.
Want 2Gbit/s or 8Gbit/s speed? Use the left UTP port. You’ll find 10G LAN marked below the port.

3. Plug the internet cable into your computer or laptop.
Connect the other end to the UTP port of your device.

All set?
We’re here to help.
No internet cable? You can easily get one at a cable store.
You're all set.
You’re connected to the internet.
Want to set up wired internet too?
We’re here to help.
Didn’t connect successfully? Ask your question in our community. With over 300,000 members, you’ll get an answer quickly.
Set up wired internet.
Connect your wired internet in 3 steps:
1. Get your internet cable and modem.

2. Plug the cable into the modem.
Click one end of the cable into a UTP port on your modem.
Want 2Gbit/s or 8Gbit/s speed? Use the left UTP port. You’ll find 2,5G LAN marked below the port.

3. Plug the internet cable into your computer or laptop.
Connect the other end to the UTP port of your device.

All set?
We’re here to help.
No internet cable? You can easily get one at a cable store.
You're all set.
You’re connected to the internet.
Want to set up wired internet too?
We’re here to help.
Didn’t connect successfully? Ask your question in our community. With over 300,000 members, you’ll get an answer quickly.
Set up wired internet.
Connect your wired internet in 3 steps:
1. Get your internet cable and modem.

2. Plug the cable into the modem.
Click one end of the cable into a UTP port on your modem.

3. Plug the internet cable into your computer or laptop.
Connect the other end to the UTP port of your device.

All set?
We’re here to help.
No internet cable? You can easily get one at a cable store.
You're all set.
You’re connected to the internet.
Want to set up wired internet too?
We’re here for you.
Didn’t connect successfully? Ask your question in our community. With over 300,000 members, you’ll get an answer quickly.
You're all set.
Great, you’re online now.
We’re here to help.
Didn’t connect successfully? Ask your question in our community. With over 300,000 members, you’ll get an answer quickly.
You're all set.
You’re connected to the internet.
Want to set up wired internet too?
We’re here to help.
Didn’t connect successfully? Ask your question in our community. With over 300,000 members, you’ll get an answer quickly.
Set up wired internet.
Connect your wired internet in 3 steps:
1. Get your internet cable and modem.

2. Plug the cable into the modem.
Click one end of the cable into a UTP port on your modem.

3. Plug the internet cable into your computer or laptop.
Connect the other end to the UTP port of your device.

All set?
We’re here to help.
No internet cable? You can easily get one at a cable store.
You're all set.
You’re connected to the internet.
Want to set up wired internet too?
We’re here to help.
Didn’t connect successfully? Ask your question in our community. With over 300,000 members, you’ll get an answer quickly.
Set up wired internet.
Connect your wired internet in 3 steps:
1. Get your internet cable and modem.

2. Plug the cable into the modem.
Click one end of the cable into a UTP port on your modem.
Want 2Gbit/s or 8Gbit/s speed? Use the left UTP port. You’ll find 10G LAN marked below the port.

3. Plug the internet cable into your computer or laptop.
Connect the other end to the UTP port of your device.

All set?
We’re here to help.
No internet cable? You can easily get one at a cable store.
Your installation is ready.
Great news, your Wifi Plus is up and running. Together with the modem, the Wi-Fi point creates a bigger, stronger, and more stable Wi-Fi network at home. Want to make the most of Wifi Plus? Here’s everything you need to know:
Wi-Fi name and password.
Your Wi-Fi name (SSID) and password (Wireless Key) from the modem are automatically transferred to the Wi-Fi point. This includes any changes you’ve made yourself.Scan the QR code.
There’s a QR code on the back of your 1st Wi-Fi point. Scan it to connect to your Wi-Fi network automatically. Keep in mind: this only works if you haven’t changed your Wi-Fi name or password yet.Wired connection.
You can also connect your devices using the LAN port on the Wi-Fi point. This gives you an extra stable connection. Use the included internet cable to make it easy.Download the app.
Download the MPro Mesh App from the App Store or Google Play Store. Use it to create guest networks, update your Wi-Fi name or password, connect devices, and more.Check the manual.
Need more details? Take a look at the Wifi Plus manual for step-by-step instructions and tips.Visit the community.
Got more questions? Our community is ready to help with anything related to Wifi Plus, the Wi-Fi point installation, or the MPro Mesh App.Adding another Wi-Fi point?
Got multiple Wi-Fi points? Setting up the next one is just as easy as the first. Handy, right? Just follow Step 4 and Step 5 to connect your other Wi-Fi points.
We’re here to help.
Didn’t connect successfully? Give us a call. We’re here to help.
Your installation is ready.
Great news, your Wifi Plus is up and running. Together with the modem, the Wi-Fi point creates a bigger, stronger, and more stable Wi-Fi network at home. Want to make the most of Wifi Plus? Here’s everything you need to know:
Wi-Fi name and password.
Your Wi-Fi name (SSID) and password (Wireless Key) from the modem are automatically transferred to the Wi-Fi point. This includes any changes you’ve made yourself.Scan the QR code.
There’s a QR code on the back of your 1st Wi-Fi point. Scan it to connect to your Wi-Fi network automatically. Keep in mind: this only works if you haven’t changed your Wi-Fi name or password yet.Wired connection.
You can also connect your devices using the LAN port on the Wi-Fi point. This gives you an extra stable connection. Use the included internet cable to make it easy.Download the app.
Download the MPro Mesh App from the App Store or Google Play Store. Use it to create guest networks, update your Wi-Fi name or password, connect devices, and more.Check the manual.
Need more details? Take a look at the Wifi Plus manual for step-by-step instructions and tips.Visit the Community.
Got more questions? Our Community is ready to help with anything related to Wifi Plus, the Wi-Fi point installation, or the MPro Mesh App.Adding another Wi-Fi point?
Got multiple Wi-Fi points? Setting up the next one is just as easy as the first. Handy, right? Just follow Step 4 and Step 5 to connect your other Wi-Fi points.
We’re here to help.
Didn’t connect successfully? Give us a call. We’re here to help.
Your installation is ready.
Great news, your Wifi Plus is up and running. Together with the modem, the Wi-Fi point creates a bigger, stronger, and more stable Wi-Fi network at home. Want to make the most of Wifi Plus? Here’s everything you need to know:
Wi-Fi name and password.
Your Wi-Fi name (SSID) and password (Wireless Key) from the modem are automatically transferred to the Wi-Fi point. This includes any changes you’ve made yourself.Scan the QR code.
There’s a QR code on the back of your 1st Wi-Fi point. Scan it to connect to your Wi-Fi network automatically. Keep in mind: this only works if you haven’t changed your Wi-Fi name or password yet.Wired connection.
You can also connect your devices using the LAN port on the Wi-Fi point. This gives you an extra stable connection. Use the included internet cable to make it easy.Download the app.
Download the MPro Mesh App from the App Store or Google Play Store. Use it to create guest networks, update your Wi-Fi name or password, connect devices, and more.Check the manual.
Need more details? Take a look at the Wifi Plus manual for step-by-step instructions and tips.Visit the Community.
Got more questions? Our Community is ready to help with anything related to Wifi Plus, the Wi-Fi point installation, or the MPro Mesh App.Adding another Wi-Fi point?
Got multiple Wi-Fi points? Setting up the next one is just as easy as the first. Handy, right? Just follow Step 4 and Step 5 to connect your other Wi-Fi points.
We’re here to help.
Didn’t connect successfully? Give us a call. We’re here to help.
Your installation is ready.
Great, your Wifi Plus is up and running. Together with the modem, the Wi-Fi point creates a bigger, stronger, and more stable Wi-Fi network at home. Want to make the most of Wifi Plus? Here’s everything you need to know:
Want to install another Wi-Fi point? Continue with the step-by-step guide below.
Wi-Fi name and password.
Your Wi-Fi name (SSID) and password (Wireless Key) from the modem are automatically transferred to the Wi-Fi point. This includes any changes you’ve made yourself.Scan the QR code.
There’s a QR code on the back of your 1st Wi-Fi point. Scan it to connect to your Wi-Fi network automatically. Keep in mind: this only works if you haven’t changed your Wi-Fi name or password yet.Wired connection.
You can also connect your devices using the LAN port on the Wi-Fi point. This gives you an extra stable connection. Use the included internet cable to make it easy.Download the app.
Download the MPro Mesh App from the App Store or Google Play Store. Use it to create guest networks, update your Wi-Fi name or password, connect devices, and more.Check the manual.
Need more details? Take a look at the Wifi Plus manual for step-by-step instructions and tips.Visit the Community.
Got more questions? Our Community is ready to help with anything related to Wifi Plus, the Wi-Fi point installation, or the MPro Mesh App.We’re here to help.
Having trouble connecting? Just give us a call. We’ll make it work for you.
Add a new Wi-Fi point.
Here’s how to connect your 2nd or 3rd Wi-Fi point to the 1st one. Easy to do.
1. Turn it on.
Switch on your new Wi-Fi point.

2. Press the WPS button.
Press the WPS button on the new Wi-Fi point. The power and link lights will start flashing.

3. Connect to the 1st Wi-Fi point.
Now, press the WPS button on your 1st Wi-Fi point. The power and link lights on this one will start flashing too.

4. Give it a moment.
In 5 minutes, the new Wi-Fi point will connect. You’ll know it’s done when the link light on the new Wi-Fi point turns orange or green.

All set?
If the link light is orange or green and the power light is flashing or solid, your Wi-Fi points are connected.
Next, we’ll find the perfect spot for your Wi-Fi point.
You're all set.
The TV box is ready to go. Sit back and enjoy your TV time.
Ask the community.
Can’t get it connected? Ask our community. With 300.000+ members, you’ll find the solution fast.
You're all set.
Your landline phone is ready to use.
We’re here to help.
Didn’t connect successfully? Give us a call. We’re here to help.
You're all set.
Your landline phone is ready to use.
We’re here to help.
Didn’t connect successfully? Give us a call. We’re here to help.
You're all set.
Your landline phone is ready to use.
We’re here to help.
Didn’t connect successfully? Give us a call. We’re here to help.
-
Here’s what you’ll need.
Here’s what you need to install the modem:
Zyxel T-75 modem

Internet cable

Adapter

Do you have everything?
Here’s what you’ll need.
Here’s what you need to install the modem:
Zyxel T-56 modem

Internet cable

Adapter

Do you have everything?
Which ISRA point do you have?
Great, everything is set, so you can move forward.
The internet enters your home through an ISRA point. You’ll usually find it in the fuse box or the living room.
We’re here to help.
Don’t have all the parts? Give us a call. We’re happy to help.
Which ISRA point do you have?
Great, everything is set, so you can move forward.
The internet enters your home through an ISRA point. You’ll usually find it in the fuse box or the living room.
We’re here to help.
Don’t have all the parts? Give us a call. We’re happy to help.
Which ISRA point do you have?
Great, everything is set, so you can move forward.
The internet enters your home through an ISRA point. You’ll usually find it in the fuse box or the living room.
We’re here to help.
Don’t have all the parts? Give us a call. We’re happy to help.
Set up wired internet.

Connect an internet cable to get the best out of your connection. Perfect for online gaming or sharing large files.
Good to know: you’ll get even faster speeds with a Cat6a cable.
Do you have an internet cable?
You're all set.
Great, you’re online now.
We’re here to help.
Didn’t connect successfully? Ask your question in our community. With over 300,000 members, you’ll get an answer quickly.
Set up wired internet.

Connect an internet cable to get the best out of your connection. Perfect for online gaming or sharing large files.
Good to know: you’ll get even faster speeds with a Cat6a cable.
Do you have an internet cable?
You're all set.
Great, you’re online now.
We’re here to help.
Didn’t connect successfully? Ask your question in our community. With over 300,000 members, you’ll get an answer quickly.
Set up wired internet.

Connect an internet cable to get the best out of your connection. Perfect for online gaming or sharing large files.
Do you have an internet cable?
You're all set.
Great, you’re online now.
We’re here to help.
Didn’t connect successfully? Ask your question in our community. With over 300,000 members, you’ll get an answer quickly.
Set up wired internet.
Connect an internet cable to get the best out of your connection. Perfect for online gaming or sharing large files.
Connect your wired internet in 3 steps:
1. Get your internet cable and modem.
Pak de internetkabel en het modem.

2. Plug the cable into the modem.
Click one end of the cable into a UTP port on your modem.

3. Plug the internet cable into your computer or laptop.
Connect the other end to the UTP port of your device.

All set?
Set up wired internet.

Connect an internet cable to get the best out of your connection. Perfect for online gaming or sharing large files.
Do you have an internet cable?
You're all set.
Great, you’re online now.
We’re here to help.
Didn’t connect successfully? Ask your question in our community. With over 300,000 members, you’ll get an answer quickly.
Set up wired internet.

Connect an internet cable to get the best out of your connection. Perfect for online gaming or sharing large files.
Do you have an internet cable?
You're all set.
Great, you’re online now.
We’re here to help.
Didn’t connect successfully? Ask your question in our community. With over 300,000 members, you’ll get an answer quickly.
Add a new Wi-Fi point.
Here’s how to connect your 2nd or 3rd Wi-Fi point to the 1st one. Easy to do.
1. Turn it on.
Switch on your new Wi-Fi point.

2. Press the WPS button.
Press the WPS button on the new Wi-Fi point. The power and link lights will start flashing.

3. Connect to the 1st Wi-Fi point.
Now, press the WPS button on your 1st Wi-Fi point. The power and link lights on this one will start flashing too.

4. Give it a moment.
In 5 minutes, the new Wi-Fi point will connect. You’ll know it’s done when the link light on the new Wi-Fi point turns orange or green.

All set?
If the link light is orange or green and the power light is flashing or solid, your Wi-Fi points are connected.
Next, we’ll find the perfect spot for your Wi-Fi point.
Placing your Wi-Fi point.
Where you place your Wi-Fi point matters. A bad spot means weak signal. A good spot? That’s when you get the most out of your Wifi Plus.
1. Move the Wi-Fi point.
Unplug your Wi-Fi point and remove the internet cable. Find a better spot using the tips above.
Important: keep the 1st Wi-Fi point in place. It stays connected to the modem with the cable.

2. Sluit opnieuw aan op stroom.
Plug your Wi-Fi point into a socket in the new spot. It’ll restart and reconnect to the modem. The link light will turn on and the Wi-Fi light will flash green. This takes up to 5 minutes.
Does the link light change colour? Here’s what it means.

All set?
The installation is done when the link light turns green or orange, and the Wi-Fi light flashes green.
Adding a 3rd Wi-Fi point? Follow the same steps again with your new Wi-Fi point.
We’re here to help.
Having trouble connecting? Just give us a call. We’ll make it work for you.
-
Connect the modem.
Great. Now you can connect the modem.
1. Pick up the modem.

2. Connect the internet cable to the fiber box and the modem.
Plug 1 end of the internet cable into the fiber box and the other into the WAN port of the modem.

3. Plug the modem into the power.
Insert the plug into the socket and into the modem.

4. Turn on the modem.
You'll find the power button on the bottom of the modem.

5. Is the power light on?

We’re here to help.
Don’t have all the parts? Give us a call. We’re happy to help.
Schedule an appointment with a technician.
Don’t have a fiber optic box, or is yours different from the one shown above? A Guidion technician will connect your Odido Internet for you. You should have received an email to schedule an appointment.
Can’t find the email? Call Guidion: 020-3232766 (local rate).
You can reach Guidion at:
Monday to Thursday: 9 AM - 9 PM
Friday: 9 AM - 5.30 PM
Saturday: 9 AM - 5 PM
Sunday: ClosedConnect the modem.
Great. Now you can connect the modem.
1. Pick up the modem.

2. Connect the internet cable to the fiber box and the modem.
Plug 1 end of the internet cable into the fiber box and the other into the WAN port of the modem.

3. Plug the modem into the power.
Insert the plug into the socket and into the modem.

4. Turn on the modem.
You'll find the power button on the bottom of the modem.

5. Is the power light on?

We zijn er voor je.
Heb je niet alle onderdelen? Bel ons even. We helpen je graag.
Heb je geen glasvezelkastje of een andere dan die hierboven? Dan komt een monteur van Guidion je Odido Internet aansluiten. Je hebt een e-mail gekregen om hiervoor een afspraak te maken.
Kan je de e-mail niet meer vinden? Bel Guidion dan even: 020-3232766 (lokaal tarief).
Je kan Guidion bereiken op:
Maandag t/m donderdag: 9-21 uur.
Vrijdag: 9-17.30 uur.
Zaterdag: 9-17 uur.
Zondag: GeslotenConnect the wall socket
1. Get the phone cable and the supplied plug for the power outlet.

2. Click 1 end of the phone cable into the connector head.

3. Now plug it into the wall socket.

Everything set?
Plug in the mini connector.
1. Remove the cable from your previous connection from the mini plug.
Remember which port you unplug the cable from.

2. Click the phone cable into the port.
Grab the grey phone cable (1.5 m) and click it into the port where the old cable was. Using the mini plug for the 1st time? Use the left port.

Everything set?
A fixed cable connection.
Since you don’t have a ready-to-use connection point, we’ll make one ourselves. Easy to do. All you need is a pair of wire cutters and a flat screwdriver.


Wire cutters
Flat screwdriver
1. Cut the thin grey cable.
From the fixed cable connection, you’ll see a thin grey cable. Cut it at least 25 cm from the main connection point.

2. Strip 2 cm from the end of the gray cable.
You’ll now see 2 or more wires.

3. Strip 0.5 cm of the plastic insulation from the red and blue wires.

4. Open the connection box.
Insert a screwdriver into 1 of the openings on the side of the connection box and turn it until the box pops open.

5. Connect the box.
Connect the red wire to the red contact point and the blue wire to the green contact point, located under the screws. Then click the connection box closed.

6. Get the phone cable and the modem.
Click one end of the phone cable into the connection box. You’ve now created your own connection point.

Everything set?
Connect the wall socket
1. Get the phone cable and the supplied plug for the power outlet.

2. Click one end of the phone cable into the connector head.

3. Now plug it into the wall socket.

Everything set?
Plug in the mini connector.
1. Remove the cable from your previous connection from the mini plug.
Remember which port you unplug the cable from.

2. Click the phone cable into the port.
Grab the grey phone cable (1.5 m) and click it into the port where the old cable was. Using the mini plug for the 1st time? Use the left port.

Everything set?
A fixed cable connection.
Since you don’t have a ready-to-use connection point, we’ll make one ourselves. Easy to do. All you need is a pair of wire cutters and a flat screwdriver.


Wire cutters
Flat screwdriver
1. Cut the thin grey cable.
From the fixed cable connection, you’ll see a thin grey cable. Cut it at least 25 cm from the main connection point.

2. Strip 2 cm from the end of the gray cable.
You’ll now see 2 or more wires.

3. Strip 0.5 cm of the plastic insulation from the red and blue wires.

4. Open the connection box.
Insert a screwdriver into 1 of the openings on the side of the connection box and turn it until the box pops open.

5. Connect the box.
Connect the red wire to the red contact point and the blue wire to the green contact point, located under the screws. Then click the connection box closed.

6. Get the phone cable and the modem.
Click one end of the phone cable into the connection box. You’ve now created your own connection point.

Everything set?
Connect the wall socket.
1. Get the phone cable and the supplied plug for the power outlet.

2. Click one end of the phone cable into the connector head.

3. Now plug it into the wall socket.

Everything set?
Plug in the mini connector.
1. Remove the cable from your previous connection from the mini plug.
Remember which port you unplug the cable from.

2. Click the phone cable into the port.
Grab the grey phone cable (1.5 m) and click it into the port where the old cable was. Using the mini plug for the 1st time? Use the left port.

Everything set?
A fixed cable connection.
Since you don’t have a ready-to-use connection point, we’ll make one ourselves. Easy to do. All you need is a pair of wire cutters and a flat screwdriver.


Wire cutters
Flat screwdriver
1. Cut the thin grey cable.
From the fixed cable connection, you’ll see a thin grey cable. Cut it at least 25 cm from the main connection point.

2. Strip 2 cm from the end of the gray cable.
You’ll now see 2 or more wires.

3. Strip 0.5 cm of the plastic insulation from the red and blue wires.

4. Open the connection box.
Insert a screwdriver into 1 of the openings on the side of the connection box and turn it until the box pops open.

5. Connect the box.
Connect the red wire to the red contact point and the blue wire to the green contact point, located under the screws. Then click the connection box closed.

6. Get the phone cable and the modem.
Click one end of the phone cable into the connection box. You’ve now created your own connection point.

Everything set?
Set up wired internet.
Connect your wired internet in 3 steps:
1. Get your internet cable and modem.

2. Plug the cable into the modem.
Click one end of the cable into a UTP port on your modem.
Want 2Gbit/s or 8Gbit/s speed? Use the left UTP port. You’ll find 10G LAN marked below the port.

3. Plug the internet cable into your computer or laptop.
Connect the other end to the UTP port of your device.

All set?
We’re here to help.
No internet cable? You can easily get one at a cable store.
Set up wired internet.
Connect your wired internet in 3 steps:
1. Get your internet cable and modem.

2. Plug the cable into the modem.
Click one end of the cable into a UTP port on your modem.
Want 2Gbit/s or 8Gbit/s speed? Use the left UTP port. You’ll find 2,5G LAN marked below the port.

3. Plug the internet cable into your computer or laptop.
Connect the other end to the UTP port of your device.

All set?
We’re here to help.
No internet cable? You can easily get one at a cable store.
Set up wired internet.
Connect your wired internet in 3 steps:
1. Get your internet cable and modem.

2. Plug the cable into the modem.
Click one end of the cable into a UTP port on your modem.

3. Plug the internet cable into your computer or laptop.
Connect the other end to the UTP port of your device.

All set?
We’re here to help.
No internet cable? You can easily get one at a cable store.
You're all set.
Great, you’re online now.
We’re here to help.
Didn’t connect successfully? Ask your question in our community. With over 300,000 members, you’ll get an answer quickly.
Set up wired internet.
Connect your wired internet in 3 steps:
1. Get your internet cable and modem.

2. Plug the cable into the modem.
Click one end of the cable into a UTP port on your modem.
Want 2Gbit/s or 8Gbit/s speed? Use the left UTP port. You’ll find 10G LAN marked below the port.

3. Plug the internet cable into your computer or laptop.
Connect the other end to the UTP port of your device.

All set?
We’re here to help.
No internet cable? You can easily get one at a cable store.
Set up wired internet.
Connect your wired internet in 3 steps:
1. Get your internet cable and modem.

2. Plug the cable into the modem.
Click one end of the cable into a UTP port on your modem.
Want 2Gbit/s or 8Gbit/s speed? Use the left UTP port. You’ll find 10G LAN marked below the port.

3. Plug the internet cable into your computer or laptop.
Connect the other end to the UTP port of your device.

All set?
We’re here to help.
No internet cable? You can easily get one at a cable store.
Placing your Wi-Fi point.
Where you place your Wi-Fi point matters. A bad spot means weak signal. A good spot? That’s when you get the most out of your Wifi Plus.
1. Move the Wi-Fi point.
Unplug your Wi-Fi point and remove the internet cable. Find a better spot using the tips above.

2. Sluit opnieuw aan op stroom.
Plug your Wi-Fi point into a socket in the new spot. It’ll restart and reconnect to the modem. The link light will turn on and the Wi-Fi light will flash green. This takes up to 5 minutes.
Does the link light change colour? Here’s what it means.

All set?
The installation is done when the link light turns green or orange, and the Wi-Fi light flashes green.
Adding a 3rd Wi-Fi point? Follow the same steps again with your new Wi-Fi point.
We’re here to help.
Having trouble connecting? Just give us a call. We’ll make it work for you.
We’re here to help.
Having trouble connecting? Just give us a call. We’ll make it work for you.
-
Check the internet light.

Wait for the internet light to turn green. This might take a few minutes. If it’s blinking, that’s fine too.
Once it’s on, you’re all set.
Is the internet light on?
When the power light is off.
Is the adapter plugged into the wall socket and the modem, but the power light is blinking or stays off? Try another socket. If the power light still doesn’t work, something’s wrong with the modem. Give us a call. We’re happy to help.
When the power light is off.
Is the adapter plugged into the wall socket and the modem, but the power light is blinking or stays off? Try another socket. If the power light still doesn’t work, something’s wrong with the modem. Give us a call. We’re happy to help.
Check the internet light.
Wait for the internet light to turn green. This might take a few minutes. If it’s blinking, that’s fine too.
Once it’s on, you’re all set.
Is the internet light on?
When the power light is off.
Is the adapter plugged into the wall socket and the modem, but the power light is blinking or stays off? Try another socket. If the power light still doesn’t work, something’s wrong with the modem. Give us a call. We’re happy to help.
When the power light is off.
Is the adapter plugged into the wall socket and the modem, but the power light is blinking or stays off? Try another socket. If the power light still doesn’t work, something’s wrong with the modem. Give us a call. We’re happy to help.
Connect the modem.
Great. Now you can connect the modem.
1. Get the modem.

2. Connect the phone cable to the modem.
Click the other end of the phone cable from the wall socket into the DSL port on the modem (the gray port).

3. Plug the modem into the power.
Plug it into the socket and the modem.

4. Turn on the modem.
You'll find the power button on the back of the modem.

5. Is the power light on?

We’re here to help.
Didn’t connect successfully? Give us a call. We’re here to help.
Connect the modem.
Great. Now you can connect the modem.
1. Get the modem.

2. Connect the phone cable to the modem.
Click the other end of the phone cable from the wall socket into the DSL port on the modem (the gray port).

3. Plug the modem into the power.
Plug it into the socket and the modem.

4. Turn on the modem.
You'll find the power button on the back of the modem.

5. Is the power light on?

We’re here to help.
Didn’t connect successfully? Give us a call. We’re here to help.
Connect the modem.
Great. Now you can connect the modem.
1. Get the modem.

2. Connect the phone cable to the modem.
Click the other end of the phone cable from the wall socket into the DSL port on the modem (the gray port).

3. Plug the modem into the power.
Plug it into the socket and the modem.

4. Turn on the modem.
You'll find the power button on the back of the modem.

5. Is the power light on?

We’re here to help.
Didn’t connect successfully? Give us a call. We’re here to help.
Connect the modem.
Great. Now you can connect the modem.
1. Get the modem.

2. Connect the phone cable to the modem.
Click the other end of the phone cable from the wall socket into the DSL port on the modem (the gray port).

3. Plug the modem into the power.
Plug it into the socket and the modem.

4. Turn on the modem.
You'll find the power button on the back of the modem.

5. Is the power light on?

We’re here to help.
Didn’t connect successfully? Give us a call. We’re here to help.
Connect the modem.
Great. Now you can connect the modem.
1. Get the modem.

2. Connect the phone cable to the modem.
Click the other end of the phone cable from the wall socket into the DSL port on the modem (the gray port).

3. Plug the modem into the power.
Plug it into the socket and the modem.

4. Turn on the modem.
You'll find the power button on the back of the modem.

5. Is the power light on?

We’re here to help.
Didn’t connect successfully? Give us a call. We’re here to help.
Connect the modem.
Great. Now you can connect the modem.
1. Get the modem.

2. Connect the phone cable to the modem.
Click the other end of the phone cable from the wall socket into the DSL port on the modem (the gray port).

3. Plug the modem into the power.
Plug it into the socket and the modem.

4. Turn on the modem.
You'll find the power button on the back of the modem.

5. Is the power light on?

We’re here to help.
Didn’t connect successfully? Give us a call. We’re here to help.
Connect the modem.
Great. Now you can connect the modem.
1. Get the modem.

2. Connect the phone cable to the modem.
Click the other end of the phone cable from the wall socket into the DSL port on the modem (the gray port).

3. Plug the modem into the power.
Plug it into the socket and the modem.

4. Turn on the modem.
You'll find the power button on the side of the modem.
5. Is the power light on?

We’re here to help.
Didn’t connect successfully? Give us a call. We’re here to help.
Connect the modem.
Great. Now you can connect the modem.
1. Get the modem.

2. Connect the phone cable to the modem.
Click the other end of the phone cable from the wall socket into the DSL port on the modem (the gray port).

3. Plug the modem into the power.
Plug it into the socket and the modem.

4. Turn on the modem.
You'll find the power button on the back of the modem.

5. Is the power light on?

We’re here to help.
Didn’t connect successfully? Give us a call. We’re here to help.
Connect the modem.
Great. Now you can connect the modem.
1. Get the modem.

2. Connect the phone cable to the modem.
Click the other end of the phone cable from the wall socket into the DSL port on the modem (the gray port).

3. Plug the modem into the power.
Plug it into the socket and the modem.

4. Turn on the modem.
You'll find the power button on the back of the modem.

5. Is the power light on?

We’re here to help.
Didn’t connect successfully? Give us a call. We’re here to help.
You're all set.
Great, you’re online now.
We’re here to help.
Didn’t connect successfully? Ask your question in our community. With over 300,000 members, you’ll get an answer quickly.
You're all set.
Great, you’re online now.
We’re here to help.
Didn’t connect successfully? Ask your question in our community. With over 300,000 members, you’ll get an answer quickly.
You're all set.
Great, you’re online now.
We’re here to help.
Didn’t connect successfully? Ask your question in our community. With over 300,000 members, you’ll get an answer quickly.
You're all set.
Great, you’re online now.
We’re here to help.
Didn’t connect successfully? Ask your question in our community. With over 300,000 members, you’ll get an answer quickly.
You're all set.
Great, you’re online now.
We’re here to help.
Didn’t connect successfully? Ask your question in our community. With over 300,000 members, you’ll get an answer quickly.
We’re here to help.
Having trouble connecting? Just give us a call. We’ll make it work for you.
-
You're all set.
You’ve successfully set up your modem.
Ready to connect your devices to the internet? Click on Connect devices above for easy steps to get started.
Good to know.Do you have an internet subscription with a speed of more than 1 Gbps? Connect the device where you want the highest speed to the 10G LAN port. Use a Cat6a cable for this. It can handle the high speeds. You can buy a Cat6a cable at any cable store. Handy, right?
Is the internet light off?
If the internet light is off, the internet connection isn’t working. It might help to restart your modem. Here’s how you do it.

Unplug the modem from the power outlet. Wait for 10 seconds, then plug it back in.
Wait until the internet light stays on. This usually takes a few minutes. If it's blinking, that's fine too.
Is the internet light on now?
You're all set.
You’ve successfully set up your modem.
Ready to connect your devices to the internet? Click on Connect devices above for easy steps to get started.
Good to know.Do you have an internet subscription with a speed of more than 1 Gbps? Connect the device where you want the highest speed to the 10G LAN port. Use a Cat6a cable for this. It can handle the high speeds. You can buy a Cat6a cable at any cable store. Handy, right?
Is the internet light off?
If the internet light is off, the internet connection isn’t working. It might help to restart your modem. Here’s how you do it.

Unplug the modem from the power outlet. Wait for 10 seconds, then plug it back in.
Wait until the internet light stays on. This usually takes a few minutes. If it's blinking, that's fine too.
Is the internet light on now?
Check if the internet light is on.

Wait for the internet light to turn green. This might take a few minutes. If it’s blinking, that’s fine too. Once it’s on, you’re all set.
Is the internet light on?
When the power light is off.
Is the adapter plugged into the wall socket and the modem, but the power light is blinking or stays off? Try another socket. If the power light still doesn’t work, something’s wrong with the modem. Give us a call. We’re happy to help.
When the power light is off.
Is the adapter plugged into the wall socket and the modem, but the power light is blinking or stays off? Try another socket. If the power light still doesn’t work, something’s wrong with the modem. Give us a call. We’re happy to help.
Check if the internet light is on.

Wait for the internet light to turn green. This might take a few minutes. If it’s blinking, that’s fine too. Once it’s on, you’re all set.
Is the internet light on?
When the power light is off.
Is the adapter plugged into the wall socket and the modem, but the power light is blinking or stays off? Try another socket. If the power light still doesn’t work, something’s wrong with the modem. Give us a call. We’re happy to help.
When the power light is off.
Is the adapter plugged into the wall socket and the modem, but the power light is blinking or stays off? Try another socket. If the power light still doesn’t work, something’s wrong with the modem. Give us a call. We’re happy to help.
Check if the internet light is on.

Wait for the internet light to turn green. This might take a few minutes. If it’s blinking, that’s fine too. Once it’s on, you’re all set.
Is the internet light on?
When the power light is off.
Is the adapter plugged into the wall socket and the modem, but the power light is blinking or stays off? Try another socket. If the power light still doesn’t work, something’s wrong with the modem. Give us a call. We’re happy to help.
When the power light is off.
Is the adapter plugged into the wall socket and the modem, but the power light isn’t working or keeps blinking? Plug it into another socket. Still no light? The modem might need a check. Call us. We’ll help you out.
Check if the internet light is on.

Wait for the internet light to turn green. This might take a few minutes. If it’s blinking, that’s fine too. Once it’s on, you’re all set.
Is the internet light on?
When the power light is off.
Is the adapter plugged into the wall socket and the modem, but the power light is blinking or stays off? Try another socket. If the power light still doesn’t work, something’s wrong with the modem. Give us a call. We’re happy to help.
When the power light is off.
Is the adapter plugged into the wall socket and the modem, but the power light is blinking or stays off? Try another socket. If the power light still doesn’t work, something’s wrong with the modem. Give us a call. We’re happy to help.
Check if the internet light is on.

Wait for the internet light to turn green. This might take a few minutes. If it’s blinking, that’s fine too. Once it’s on, you’re all set.
Is the internet light on?
When the power light is off.
Is the adapter plugged into the wall socket and the modem, but the power light is blinking or stays off? Try another socket. If the power light still doesn’t work, something’s wrong with the modem. Give us a call. We’re happy to help.
When the power light is off.
Is the adapter plugged into the wall socket and the modem, but the power light is blinking or stays off? Try another socket. If the power light still doesn’t work, something’s wrong with the modem. Give us a call. We’re happy to help.
Check if the internet light is on.

Wait for the internet light to turn green. This might take a few minutes. If it’s blinking, that’s fine too. Once it’s on, you’re all set.
Is the internet light on?
When the power light is off.
Is the adapter plugged into the wall socket and the modem, but the power light is blinking or stays off? Try another socket. If the power light still doesn’t work, something’s wrong with the modem. Give us a call. We’re happy to help.
When the power light is off.
Is the adapter plugged into the wall socket and the modem, but the power light isn’t working or keeps blinking? Plug it into another socket. Still no light? The modem might need a check. Call us. We’ll help you out.
Check if the internet light is on.

Wait for the internet light to turn green. This might take a few minutes. If it’s blinking, that’s fine too. Once it’s on, you’re all set.
Is the internet light on?
When the power light is off.
Is the adapter plugged into the wall socket and the modem, but the power light is blinking or stays off? Try another socket. If the power light still doesn’t work, something’s wrong with the modem. Give us a call. We’re happy to help.
When the power light is off.
Is the adapter plugged into the wall socket and the modem, but the power light is blinking or stays off? Try another socket. If the power light still doesn’t work, something’s wrong with the modem. Give us a call. We’re happy to help.
Check if the internet light is on.

Wait for the internet light to turn green. This might take a few minutes. If it’s blinking, that’s fine too. Once it’s on, you’re all set.
Is the internet light on?
When the power light is off.
Is the adapter plugged into the wall socket and the modem, but the power light is blinking or stays off? Try another socket. If the power light still doesn’t work, something’s wrong with the modem. Give us a call. We’re happy to help.
When the power light is off.
Is the adapter plugged into the wall socket and the modem, but the power light is blinking or stays off? Try another socket. If the power light still doesn’t work, something’s wrong with the modem. Give us a call. We’re happy to help.
Check if the internet light is on.

Wait for the internet light to turn green. This might take a few minutes. If it’s blinking, that’s fine too. Once it’s on, you’re all set.
Is the internet light on?
When the power light is off.
Is the adapter plugged into the wall socket and the modem, but the power light is blinking or stays off? Try another socket. If the power light still doesn’t work, something’s wrong with the modem. Give us a call. We’re happy to help.
When the power light is off.
Is the adapter plugged into the wall socket and the modem, but the power light is blinking or stays off? Try another socket. If the power light still doesn’t work, something’s wrong with the modem. Give us a call. We’re happy to help.
-
You're all set.
You’ve successfully set up your modem.
Ready to connect your devices to the internet? Click on Connect devices above for easy steps to get started.
Good to know.Do you have an internet subscription with a speed of more than 1 Gbps? Connect the device where you want the highest speed to the 10G LAN port. Use a Cat6a cable for this. It can handle the high speeds. You can buy a Cat6a cable at any cable store. Handy, right?
Reset the modem.
Is the internet light off? Try resetting the modem.
 Here's how.
Here's how.Keep the modem plugged into the wall socket.
On the bottom of your modem, you’ll find a small hole marked reset. Use a paperclip or needle to press it briefly.
Done? Great.
It usually takes a few minutes for the modem to become active again.
Is the internet light on now?
You're all set.
You’ve successfully connected the modem.
Ready to connect your devices to the internet? Click on Connect devices above for easy steps to get started.
Good to know.Do you have an internet subscription with a speed of more than 1 Gbps? Connect the device where you want the highest speed to the 10G LAN port. Use a Cat6a cable for this. It can handle the high speeds. You can buy a Cat6a cable at any cable store. Handy, right?
Reset the modem.
Is the internet light off? Try resetting the modem.
 Here's how.
Here's how.Keep the modem plugged into the wall socket.
On the back of the modem, you’ll find a small hole marked reset. Use a paperclip or needle to press it briefly.
Done? Great.
It usually takes a few minutes for the modem to become active again.
Is the internet light on now?
You're all set.
You’ve successfully connected the modem.
Ready to connect your devices to the internet? Click on Connect devices above for easy steps to get started.
Is the internet light off?
If the internet light is off, the internet connection isn’t working. It might help to restart your modem. Here’s how you do it.

Unplug the modem from the power outlet. Wait for 10 seconds, then plug it back in.
Wait until the internet light stays on. This usually takes a few minutes. If it's blinking, that's fine too.
Is the internet light on?
You're all set.
You’ve successfully connected the modem.
Ready to connect your devices to the internet? Click on Connect devices above for easy steps to get started.
Is the internet light off?
If the internet light is off, the internet connection isn’t working. It might help to restart your modem. Here’s how you do it.

Unplug the modem from the power outlet. Wait for 10 seconds, then plug it back in.
Wait until the internet light stays on. This usually takes a few minutes. If it's blinking, that's fine too.
Is the internet light on?
You're all set.
You’ve successfully connected the modem.
Ready to connect your devices to the internet? Click on Connect devices above for easy steps to get started.
Is the internet light off?
If the internet light is off, the internet connection isn’t working. A modem restart can help. This is how you do it.

Unplug the modem from the power outlet. Wait for 10 seconds, then plug it back in.
Wait until the internet light turns on. This usually takes a few minutes. If it's blinking, that's fine too.
Is the internet light on?
You're all set.
You’ve successfully connected the modem.
Ready to connect your devices to the internet? Click on Connect devices above for easy steps to get started.
Is the internet light off?
If the internet light is off, the internet connection isn’t working. It might help to restart your modem. Here’s how you do it.

Unplug the modem from the power outlet. Wait for 10 seconds, then plug it back in.
Wait until the internet light stays on. This usually takes a few minutes. If it's blinking, that's fine too.
Is the internet light on?
You're all set.
You’ve successfully connected the modem.
Ready to connect your devices to the internet? Click on Connect devices above for easy steps to get started.
Is the internet light off?
If the internet light is off, the internet connection isn’t working. It might help to restart your modem. Here’s how you do it.

Unplug the modem from the power outlet. Wait for 10 seconds, then plug it back in.
Wait until the internet light stays on. This usually takes a few minutes. If it's blinking, that's fine too.
Is the internet light on?
You're all set.
You’ve successfully connected the modem.
Ready to connect your devices to the internet? Click on Connect devices above for easy steps to get started.
Is the internet light off?
If the internet light is off, the internet connection isn’t working. A modem restart can help. This is how you do it.

Unplug the modem from the power outlet. Wait for 10 seconds, then plug it back in.
Wait until the internet light turns on. This usually takes a few minutes. If it's blinking, that's fine too.
Is the internet light on?
You're all set.
You’ve successfully connected the modem.
Ready to connect your devices to the internet? Click on Connect devices above for easy steps to get started.
Is the internet light off?
If the internet light is off, the internet connection isn’t working. It might help to restart your modem. Here’s how you do it.

Unplug the modem from the power outlet. Wait for 10 seconds, then plug it back in.
Wait until the internet light stays on. This usually takes a few minutes. If it's blinking, that's fine too.
Is the internet light on?
You're all set.
You’ve successfully connected the modem.
Ready to connect your devices to the internet? Click on Connect devices above for easy steps to get started.
Is the internet light off?
If the internet light is off, the internet connection isn’t working. It might help to restart your modem. Here’s how you do it.

Unplug the modem from the power outlet. Wait for 10 seconds, then plug it back in.
Wait until the internet light stays on. This usually takes a few minutes. If it's blinking, that's fine too.
Is the internet light on?
You're all set.
You’ve successfully connected the modem.
Ready to connect your devices to the internet? Click on Connect devices above for easy steps to get started.
Is the internet light off?
If the internet light is off, the internet connection isn’t working. A modem restart can help. This is how you do it.

Unplug the modem from the power outlet. Wait for 10 seconds, then plug it back in.
Wait until the internet light turns on. This usually takes a few minutes. If it's blinking, that's fine too.
Is the internet light on?
-
You're all set.
You’ve successfully set up your modem.
Ready to connect your devices to the internet? Click on Connect devices above for easy steps to get started.
Good to know.Do you have an internet subscription with a speed of more than 1 Gbps? Connect the device where you want the highest speed to the 10G LAN port. Use a Cat6a cable for this. It can handle the high speeds. You can buy a Cat6a cable at any cable store. Handy, right?
The internet light isn’t working properly.
When the internet light isn’t on, something’s wrong with the connection. Call us. We’re happy to help.
You're all set.
You’ve successfully connected the modem.
Ready to connect your devices to the internet? Click on Connect devices above for easy steps to get started.
Good to know.Do you have an internet subscription with a speed of more than 1 Gbps? Connect the device where you want the highest speed to the 10G LAN port. Use a Cat6a cable for this. It can handle the high speeds. You can buy a Cat6a cable at any cable store. Handy, right?
The internet light isn’t working properly.
When the internet light isn’t on, something’s wrong with the connection. Call us. We’re happy to help.
You're all set.
You’ve successfully connected the modem.
Ready to connect your devices to the internet? Click on Connect devices above for easy steps to get started.
Reset the modem.
Is the internet light off? Try resetting the modem.
 Here's how.
Here's how.Keep the modem plugged into the wall socket.
On the back of your modem, you’ll find a small hole marked reset. Use a paperclip or needle to press it briefly.
Done? Great.
It usually takes a few minutes for the modem to become active again.
Is the internet light on?
You're all set.
You’ve successfully connected the modem.
Ready to connect your devices to the internet? Click on Connect devices above for easy steps to get started.
Reset the modem.
Is the internet light off? Try resetting the modem.
 Here's how.
Here's how.Keep the modem plugged into the wall socket.
On the back of your modem, you’ll find a small hole marked reset. Use a paperclip or needle to press it briefly.
Done? Great.
It usually takes a few minutes for the modem to become active again.
Is the internet light on?
You're all set.
You’ve successfully connected the modem.
Ready to connect your devices to the internet? Click on Connect devices above for easy steps to get started.
Reset the modem.
Is the internet light off? Try resetting the modem.
 Here's how.
Here's how.Keep the modem plugged into the wall socket.
On the back of your modem, you’ll find a small hole marked reset. Use a paperclip or needle to press it briefly.
Done? Great.
It usually takes a few minutes for the modem to become active again.
Is the internet light on?
You're all set.
You’ve successfully connected the modem.
Ready to connect your devices to the internet? Click on Connect devices above for easy steps to get started.
Reset the modem.
Is the internet light off? Try resetting the modem.
 Here's how.
Here's how.Keep the modem plugged into the wall socket.
On the back of your modem, you’ll find a small hole marked reset. Use a paperclip or needle to press it briefly.
Done? Great.
It usually takes a few minutes for the modem to become active again.
Is the internet light on?
You're all set.
You’ve successfully connected the modem.
Ready to connect your devices to the internet? Click on Connect devices above for easy steps to get started.
Reset the modem.
Is the internet light off? Try resetting the modem.
 Here's how.
Here's how.Keep the modem plugged into the wall socket.
On the back of your modem, you’ll find a small hole marked reset. Use a paperclip or needle to press it briefly.
Done? Great.
It usually takes a few minutes for the modem to become active again.
Is the internet light on?
You're all set.
You’ve successfully connected the modem.
Ready to connect your devices to the internet? Click on Connect devices above for easy steps to get started.
Reset the modem.
Is the internet light off? Try resetting the modem.
 Here's how.
Here's how.Keep the modem plugged into the wall socket.
On the back of your modem, you’ll find a small hole marked reset. Use a paperclip or needle to press it briefly.
Done? Great.
It usually takes a few minutes for the modem to become active again.
Is the internet light on?
You're all set.
You’ve successfully connected the modem.
Ready to connect your devices to the internet? Click on Connect devices above for easy steps to get started.
Reset the modem.
Is the internet light off? Try resetting the modem.
 Here's how.
Here's how.Keep the modem plugged into the wall socket.
On the back of your modem, you’ll find a small hole marked reset. Use a paperclip or needle to press it briefly.
Done? Great.
It usually takes a few minutes for the modem to become active again.
Is the internet light on?
You're all set.
You’ve successfully connected the modem.
Ready to connect your devices to the internet? Click on Connect devices above for easy steps to get started.
Reset the modem.
Is the internet light off? Try resetting the modem.
 Here's how.
Here's how.Keep the modem plugged into the wall socket.
On the back of your modem, you’ll find a small hole marked reset. Use a paperclip or needle to press it briefly.
Done? Great.
It usually takes a few minutes for the modem to become active again.
Is the internet light on?
You're all set.
You’ve successfully connected the modem.
Ready to connect your devices to the internet? Click on Connect devices above for easy steps to get started.
Reset the modem.
Is the internet light off? Try resetting the modem.
 Here's how.
Here's how.Keep the modem plugged into the wall socket.
On the back of your modem, you’ll find a small hole marked reset. Use a paperclip or needle to press it briefly.
Done? Great.
It usually takes a few minutes for the modem to become active again.
Is the internet light on?
-
That’s great.
You’ve successfully connected the modem.
Ready to connect your devices to the internet? Click on Connect devices above for easy steps to get started.
When the internet light isn't working as it should.
If the internet light doesn’t turn on, there’s something wrong with the connection. Call us. We’re happy to help.
That’s great.
You’ve successfully connected the modem.
Ready to connect your devices to the internet? Click on Connect devices above for easy steps to get started.
When the internet light isn't working as it should.
If the internet light doesn’t turn on, there’s something wrong with the connection. Call us. We’re happy to help.
You're all set.
You’ve successfully connected the modem.
Ready to connect your devices to the internet? Click on Connect devices above for easy steps to get started.
When the internet light isn't working as it should.
If the internet light doesn’t turn on, there’s something wrong with the connection. Call us. We’re happy to help.
You're all set.
You’ve successfully connected the modem.
Ready to connect your devices to the internet? Click on Connect devices above for easy steps to get started.
When the internet light isn't working as it should.
If the internet light doesn’t turn on, there’s something wrong with the connection. Call us. We’re happy to help.
That’s great.
You’ve successfully connected the modem.
Ready to connect your devices to the internet? Click on Connect devices above for easy steps to get started.
When the internet light isn't working as it should.
If the internet light doesn’t turn on, there’s something wrong with the connection. Call us. We’re happy to help.
You're all set.
You’ve successfully connected the modem.
Ready to connect your devices to the internet? Click on Connect devices above for easy steps to get started.
When the internet light isn't working as it should.
If the internet light doesn’t turn on, there’s something wrong with the connection. Call us. We’re happy to help.
That’s great.
You’ve successfully connected the modem.
Ready to connect your devices to the internet? Click on Connect devices above for easy steps to get started.
When the internet light isn't working as it should.
If the internet light doesn’t turn on, there’s something wrong with the connection. Call us. We’re happy to help.
That’s great.
You’ve successfully connected the modem.
Ready to connect your devices to the internet? Click on Connect devices above for easy steps to get started.
When the internet light isn't working as it should.
If the internet light doesn’t turn on, there’s something wrong with the connection. Call us. We’re happy to help.
You're all set.
You’ve successfully connected the modem.
Ready to connect your devices to the internet? Click on Connect devices above for easy steps to get started.
When the internet light isn't working as it should.
If the internet light doesn’t turn on, there’s something wrong with the connection. Call us. We’re happy to help.
















