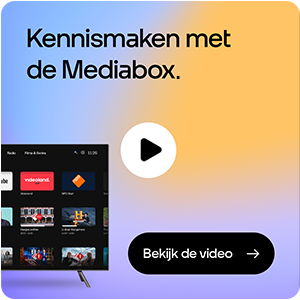
Met ons nieuwe TV menu kan je nóg meer. Ga vanuit Thuis meteen naar je favoriete zender. Of kijk een programma verder vanaf waar je was gebleven. Kan gewoon.
Benieuwd naar wat er allemaal kan? Snappen we. Klik hieronder op het onderwerp waar je meer over wil weten. Of kijk de video. Ben je meteen van alles op de hoogte.



































 Druk hierop door met je pijltjes toetsen naar het icoon te gaan en op de OK-knop te klikken.
Druk hierop door met je pijltjes toetsen naar het icoon te gaan en op de OK-knop te klikken.



