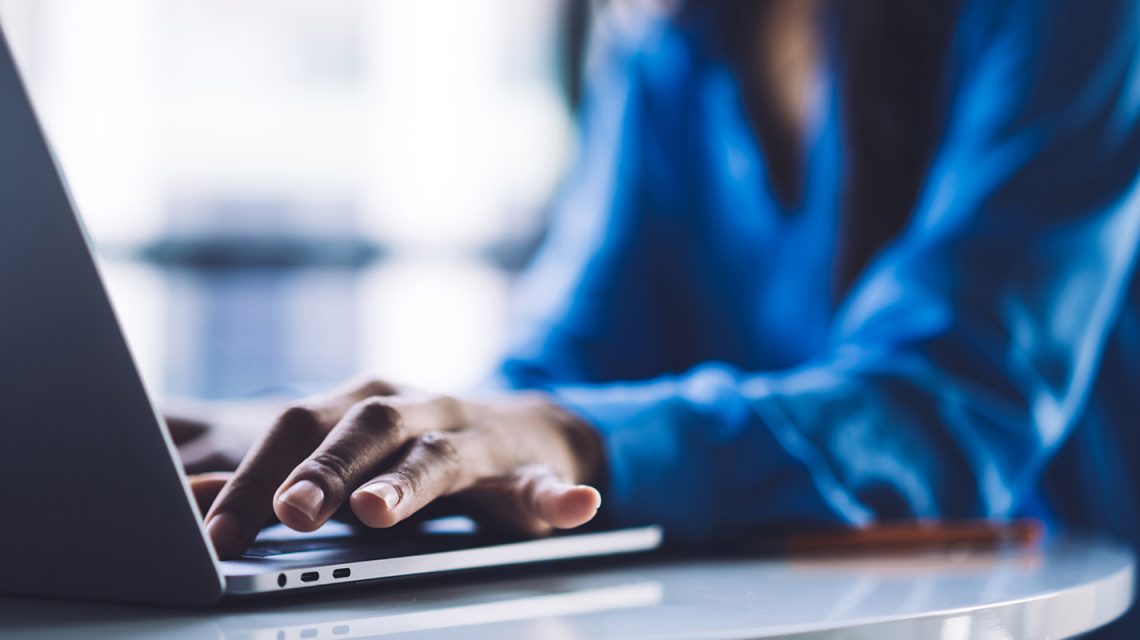We kennen ze allemaal wel: van die dagen dat je wou dat er meer dan 24 uur in een dag past. We kunnen de dagen niet langer voor je maken. We kunnen je wel helpen om de dagelijkse handelingen op een slimmere manier uit te voeren. In dit artikel helpen we je met handige Windows 10 snelkoppelingen waarmee je sneller je werk voor elkaar krijgt.
Schermafbeeldingen maken, browsertabbladen doorlopen, je computer vergrendelen: allemaal zaken die je elke dag opnieuw doet in Windows 10. En die doe je veel sneller met deze 10 handige sneltoetsen:
#1 Windows-toets + D: bureaublad tonen en verbergen.
Heb je veel vensters openstaan en moet je tussen de tientallen bestanden op je bureaublad net dat ene bestand vinden? Hou dan de Windows-toets ingedrukt, druk op D en verberg alle geopende vensters. Gevonden wat je zocht? Druk dan weer op dezelfde toetsencombinatie om je vensters weer tevoorschijn te toveren.
Wil je snel op je bureaublad kijken of dat wat je zoekt er ook is? Hou dan de Windows-toets ingedrukt en druk op de komma-toets. Je geopende vensters worden dan doorzichtig, zodat je alle pictogrammen eronder goed kan zien.
#2 Windows-toets + V: het superklembord openen.
Kopiëren en plakken doe je dagelijks wel een aantal keer op een dag. Met het nieuwe
Windows 10 klembord heb je een klembord met historie. Hiermee sla je meerdere kopieën op die je later weer kan gebruiken. Dit kan zowel met tekst als met schermafbeeldingen. Hou de Windows-toets en V ingedrukt en je ziet een lijst met recent gekopieerde items. Het kan zijn dat je de klembordfunctie nog moet inschakelen. Klik vervolgens op het item dat je wil plakken.
#3 Windows toets + E: de Windows verkenner openen.
Open je de Verkenner vaak? Maak dan een snelkoppeling vast aan je taakbalk. Het kan nog sneller door de Windows-toets ingedrukt te houden en op E te drukken om de Verkenner te openen.
#4 Windows-toets + H: dicteerfunctie starten.
In plaats van te typen op je computer, kan je ook de dicteerfunctie gebruiken om gesproken woord om te zetten in tekst. Bij dicteren wordt spraakherkenning gebruikt, die is ingebouwd in Windows 10. Je hoeft dus niets te downloaden en te installeren om het te gebruiken. Om te dicteren kies je eerst een tekstveld en druk je op de Windows-toets + H om de werkbalk Dicteren te openen. Zeg dan wat je wil. Als je wil stoppen met het dicteren wanneer je dicteert, zeg je dicteer dicteren.
#5 Windows-toets + punt: het emoji-dashboard openen.
Een duim omhoog, een hartje of een smiley. Waarom typen als je ook een emoji kan gebruiken? Om het emoji-dashboard te openen, hou je de Windows-toets ingedrukt en druk je op de punt. Je ziet nu een lijst met veelgebruikte emoji’s, met daaronder een kleine navigatiebalk om meer emoji’s te vinden.
#6 Ctrl + Tab, Ctrl + Shift + Tab: browser-tabbladen doorlopen.
Vaak heb je meerdere browsertabbladen geopend en weet je niet meer waar degene is die je nodig hebt. Door de Ctrl-toets ingedrukt te houden en op Tab te drukken doorloop je ze moeiteloos van links naar rechts. Wil je van rechts naar links zoeken? Hou dan Ctrl en Shift ingedrukt en druk op Tab.
#7 Windows-toets + Shift + S: een schermafbeelding maken.
Een printscreen maken van een deel van je scherm of je hele scherm, doe je makkelijk door de Windows-toets en de Shift-toets ingedrukt te houden en op S te drukken. Je kan standaard klikken en slepen om een deel van het scherm te selecteren. Gebruik de kleine pictogrammen bovenaan het scherm om vrije vormen, hele vensters of het hele bureaublad te selecteren.
#8 Alt + P: het voorbeeldvenster weergeven.
Voelt het zoeken naar een bestand als zoeken naar een naald in een hooiberg? Hou dan de Alt-toets ingedrukt en druk op P om het voorbeeldvenster in te schakelen. Eenmaal ingeschakeld, laat het van elk bestand dat je aanklikt een voorbeeld zien. Waardoor je makkelijker vindt wat je zoekt.
#9 Windows-toets + I: instellingen openen.
Wil je iets aanpassen in je instellingen? Hou dan de Windows-toets ingedrukt en druk op I om het menu Instellingen te openen. Om iets te vinden begin je gewoon met typen, aangezien het zoekvenster standaard actief is. Of je gaat meteen naar het onderdeel dat je nodig hebt.
#10 Windows-toets + L: je computer vergrendelen.
Zorg er altijd voor dat je je computer vergrendelt. Dit doe je door de Windows-toets ingedrukt te houden en op L te drukken. Je gebruikt deze combinatie ook om snel van gebruiker te wisselen als je op een gedeelde computer zit.
Nog even de 10 sneltoetsen op een rij:
#1 Windows-toets + D: bureaublad tonen en verbergen
#2 Windows-toets + V: het superklembord openen
#3 Windows toets + E: de Windows verkenner openen
#4 Windows-toets + H: dicteerfunctie starten
#5 Windows-toets + punt: het emoji-dashboard openen
#6 Ctrl + Tab, Ctrl + Shift + Tab: browsertabbladen doorlopen
#7 Windows-toets + Shift + S: een schermafbeelding maken
#8 Alt + P: het voorbeeldvenster weergeven
#9 Windows-toets + I: instellingen openen
#10 Windows-toets + L: je computer vergrendelen
Microsoft Teams tips om productiever samen te werken.
Inmiddels weten we niet beter dan onze meetings in Microsoft Teams te doen. Soms blijft het nog even zoeken hoe je deze het meest productief inzet. We hebben 5 hacks voor je op een rij gezet die je daarbij gaan helpen, zodat je nog meer uit een vergadering haalt.